Conda How To Create Environment
Setting Up a Conda Environment in Less Than 5 Minutes
![]()
Why do you even need virtual environments?
As a beginner, it is usually tempting to use the base Python 2x or 3x program for running each and every Python code you have on your computer, but once your projects get more and more complex, versatile, or structured, Virtual Environments comes to rescue in neatly organizing the several codebases. It helps you to keep separate projects in isolated environments secluded from the other environments' dependencies
You must run different projects on separate environments!
For more details please read Why you should use a virtual environment for EVERY python project!.
A ccordingly, there can be a few scenarios in which virtual environments are required to be set-up. Match your scenario in which your situation fit in and follow that section!
Scenario 1: You want to replicate a Conda environment from a different machine
If you are currently working on some project in a different machine and want to create the same Conda environment in another machine, make one YAML file of that environment, which will contain all the packages along with the versions. To do that, follow the steps below:
Step 1 : On Windows open up a Anaconda Prompt, on Linux and MacOS open up a Terminal.
Step 2 : Activate the environment using conda activate <name_of_environment>. Replace <name_of_environment> with name of environment you want to replicate.
Step 3: Then export your active environment to a new file using conda env export > environment.yml
Now you will have one environment.yml file with all the nitty-gritty versioned packages of the environment. Copy it and get that file to your destination machine where you want to set-up the new environment.
Step 4 : Follow Scenario 2.
Scenario 2: You already have a project with its environment.yml and/or a requirements.txt
Step 1 : On Windows open up a Anaconda Prompt, on Linux and MacOS open up a Terminal and go to that directory which has the environment.yml file.
Step 2 : Create the environment by runningconda env create -f environment.yml.
This creates a brand new environment with the same name as before. To verify that it was created successfully, execute conda info --envs or conda info -e .
Note: You might face ResolvePackageNotFound: failure while creating. Following the ResolvePackageNotFound: line in the prompt, you will find some package names along with their versions. It might look something like this:
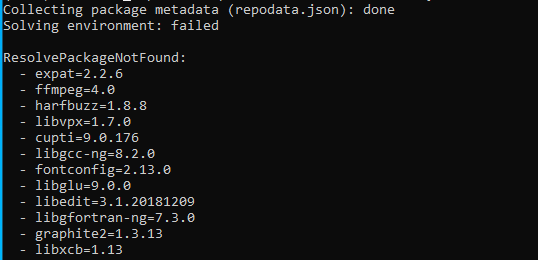
This problem might happen if the environment was exported from a different source platform than the destination machine. In this case you might need to export your environment once again, this time with a--no-builds option (conda env export --no-builds > environment.yml ).
If the error persists, you still have an option to install those specific "ResolvePackageNotFound" packages with Pip.
Open up the environment.yml file in a text-editor and go to the last line to add an extra line with -pip:. Then hit enter and in the next line list all those "ResolvePackageNotFound" packages along with the versions with an extra indentation. Also, remember to remove all these packages from the -dependencies: list in the environment.yml file. It would finally look something like this:
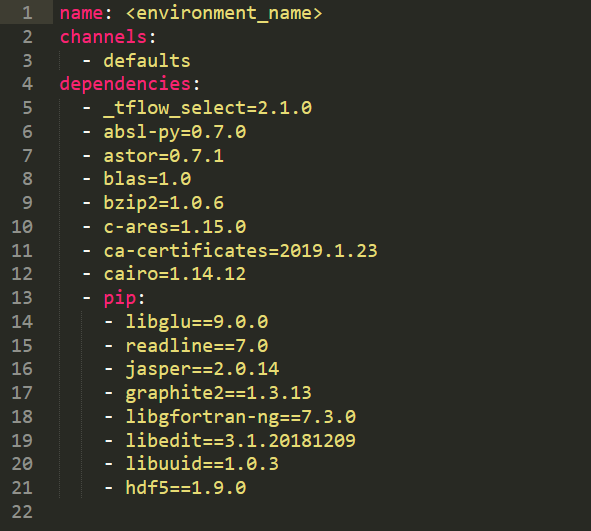
Finally, try creating the new environment once again with conda env create -f environment.yml. If you still face any package issue (which I hope you would not), try removing that package from the yml file and create that environment again! Hopefully, the new environment will be created successfully now.
Step 3 : If you also have a requirements.txt file, you might want to ensure that those packages are installed. To install them, go to that directory in the Terminal and run pip install requirements.txt. This requirements.txt contain a list of the python libraries along with their versions written in plain text format.
Step 4 : Verify that the Conda environment was created successfully by executing conda info --envs or conda info -e.
Step 5 : Activate your environment using conda activate <environment_name>.
Scenario 3: You need to set-up an environment from scratch or just from a requirement.txt
In order to create a Conda environment right from scratch, you might need to first choose a Python version.
Step 1:
If you just want to create an environment without a specific Python version, run conda create --name <env_name> . Replace <env_name> with environment name.
When conda asks you to proceed, type y.
Or
If you want to create an environment with a specific Python package, run conda create --name <env_name> python=<version> . Replace <env_name> with environment name and <version> with Python version.
Or
If you want to create an environment with a package with a specific version, run conda create --name <env_name> python=<version> <package>=<version> . Replace <package>=<version> with package name and version. (eg. hdf5=1.10.2
Step 2: If you also have a requirements.txt file, you might want to ensure that those packages are installed. To install them, go to that directory in the Terminal and run pip install requirements.txt . This requirements.txt contain a list of the python libraries along with their versions written in plain text format.
Step 3 : Verify that the Conda environment was created successfully by executing conda info --envs or conda info -e.
Step 4 : Activate your environment using conda activate <environment_name>.
Cherry on the Cake:
- After you create the environment, they are stored in /envs/ directory of your Anaconda or Miniconda folder
- To rename your environment, run:
conda create --name <new_name> --clone <old_name>
conda remove --name <old_name> --all - Want to manage your Conda environments more? Head to its Docs page.
Conda How To Create Environment
Source: https://medium.com/swlh/setting-up-a-conda-environment-in-less-than-5-minutes-e64d8fc338e4
Posted by: greenlyharsecy.blogspot.com

0 Response to "Conda How To Create Environment"
Post a Comment