How To Create Nfs Datastore In Vmware
NFS (Network File System) protocol designed by sun microsystems. It is client/server application which allows remote users to store & access the files through network. I am posting this because NFS is also used in VMware vSphere Infra as a storage.
So for your LAB Environment you can use windows server to setup NFS & get hands on. So in this post i will show you how you add NFS datastore to your ESXi Hosts.
Let's see how to add NFS Datastore into vSphere Step by Step.
Adding NFS Datastore:-
Step 1:
Login to vSphere Web Client.
Choose the Hosts & Clusters from the Home Screen.

Step 2:
Choose the Host on which you want to add NFS Datastore.
Right click > Storage > New Datastore.

Step 3:
New Datastore wizard will open here.
Choose the NFS Type.
Click Next to proceed.

Step 4:
Here we have to choose the NFS Version.
We are going with default NFS 3.
Make sure you keep same version for hosts on which you add NFS datastore otherwise it will affect data & data corruption can happen.
Click Next to proceed.

Step 5:
Here you have to provide various details.
First provide the datastore name which will be visible in the datastores.
Provide the NFS Share Details:
Provide the NFS Folder which you have created for NFS Share.
Provide the NFS Server IP or Hostname.
Click Next to proceed.


Step 6:
Review all the configuration which you have done.
Click Finish to add.
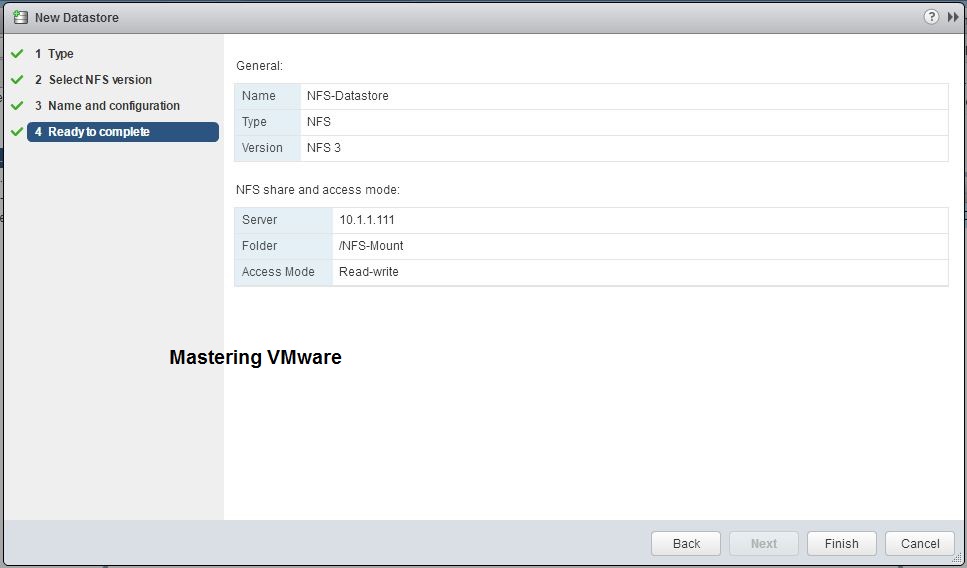
Now you can see your NFS Datastore is listed in the datastores list :
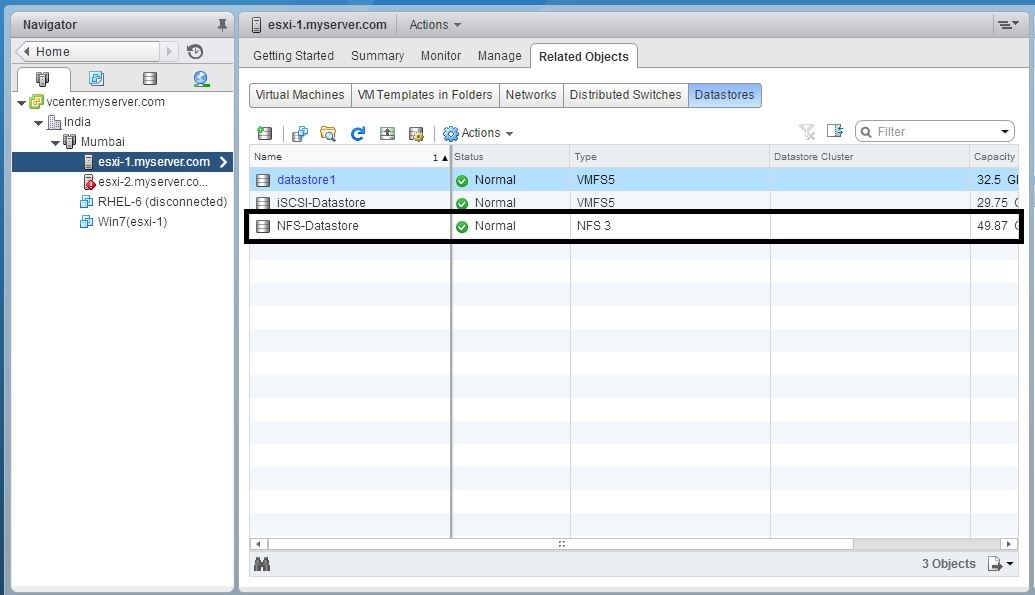
That's it you have successfully added NFS Datastore. You can follow same process for adding NFS datastore to another host.
Now you have the shared datastore between ESXi hosts.
Checkout Our Posts on How to Create & Configure NFS Server in Windows Server :-
- How to install NFS server in Windows Server ?
- How to create NFS share in Windows Server ?
Checkout Our Posts on How to Configure NFS Storage in Openfiler :-
- How to configure NFS Storage in Openfiler ?
That's it for Today Friends. I Hope you liked reading this post & If you find anything more to be added or removed feel free to write it in our comments. If you find it useful You are Feel free to share this on social media to help others & spread knowledge.
If you have any query on any thing you are free to write it in our comments section & we will make sure to provide you the better solution as soon as possible.
Checkout our Facebook Group for discussions & more.
You can also Like & Share our Facebook Page for Latest Updates.
Hi I am Mayur Parmar. Independent Author & Founder of Mastering VMware. I am working in IT industry for more than 4 Years with knowledge of VMware , Microsoft Server's, Linux Server's.
How To Create Nfs Datastore In Vmware
Source: https://masteringvmware.com/how-to-add-nfs-datastore/
Posted by: greenlyharsecy.blogspot.com

0 Response to "How To Create Nfs Datastore In Vmware"
Post a Comment