How To Create A Backup File In Quickbooks
Learn how to back up your accounting data in QuickBooks Desktop.
Want to make a backup of your company file? Create a backup company file. Think of it as a save point for your accounting data. If you ever run into problems, you can use your backup to restore your data.
Here's how to schedule automatic backups or back up your files manually.
Step 1: Create a backup company file
Backup company files save everything currently in your company file. This includes your accounting data, templates, letters, logos, images, and related files (QuickBooks Statement Writer, Cash Flow Projector, Business Planner, and Loan Manager). However, it doesn't back up your payroll forms. We'll show you how to do that later on.
There are two ways to back up your data. You can either back up your data automatically or do them manually.
Schedule automatic backups
Instead of manually backing up your company file, let QuickBooks do it automatically.
- In QuickBooks, go to the File menu and select Switch to Single-user Mode.
- Go to the File menu again and hover over Back up Company. Then select Create Local Backup.
- In the window, select Local Backup and then Next.
- In the Local Backup Only section, select Browse and select where you want to save your backup company file.
- Set the number of backups you want to keep. This is optional.
Tip: No need to pencil it in on your calendar. Use the options in the Online and Local Backup section to set backu reminders.
- In the Online and Local Backup section, select Complete verification. This runs a test to make sure your backup file is in good shape before you save.
- When you're ready, select OK.
- Select Save it now and schedule future backups and thenNext. Or if you don't want to save a backup now, selectOnly schedule future backups.

- Select the Save backup copy automatically when I close my company file checkbox. Then select the number of times between backups.
- To create a schedule, select New. Fill out the data fields to create a backup schedule. You can set a specific time or day of the week.
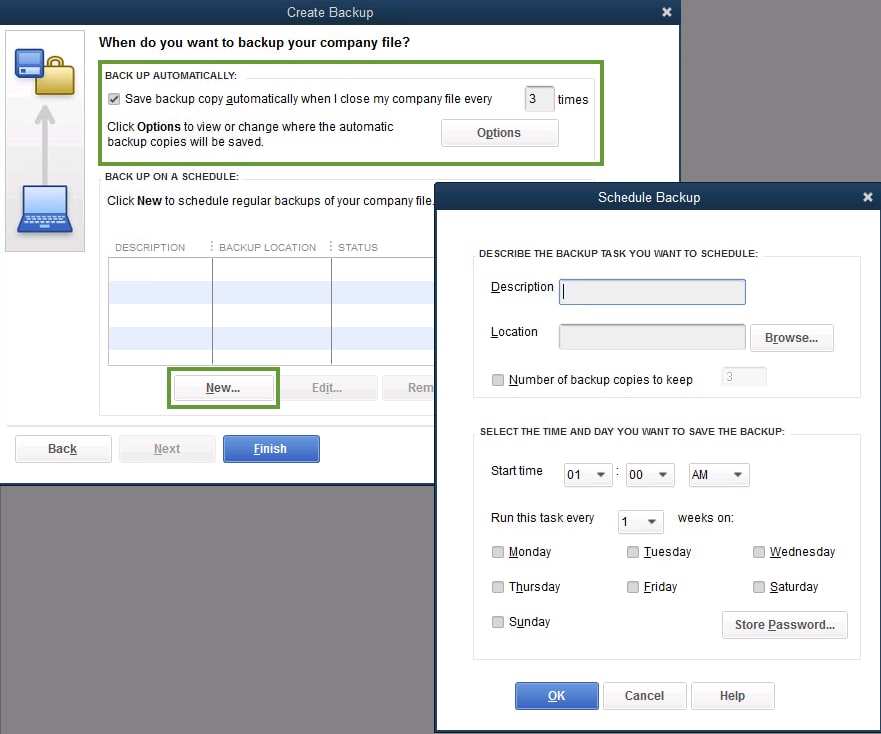
- After you set your schedule, select OK. QuickBooks asks you to enter your Windows sign-in password. This gives QuickBooks permission to run the scheduled backup.
- When you're ready to create your backup, select Finish.
QuickBooks creates a backup and schedules your future backups at the same time. When it's done, you get a confirmation message.
Back up your company file manually
If you prefer, you can back up your company files yourself anytime.
- In QuickBooks, go to the File menu and select Switch to Single-user Mode.
- Go to the File menu again and hover over Back up Company. Then select Create Local Backup.
- In the window, select Local Backup and then Next.
- In the Local Backup Only section, select Browse and select where you want to save your backup company file.
- Set the number of backups you want to keep. This is optional.
Tip: No need to pencil it in on your calendar. Use the options in the Online and Local Backup section to set backu reminders.
- This runs a test to make sure your backup file is in good shape before you save.
- When you're ready, select OK.
- Select Save it now and Next.
QuickBooks creates a single backup company file. When it's done, you get a confirmation message.
Step 2: Adjust your backup settings
Want to see when you last backed up your company file? Go to the File menu and hover over Back up Company. You'll see the time and date at the top of the menu.
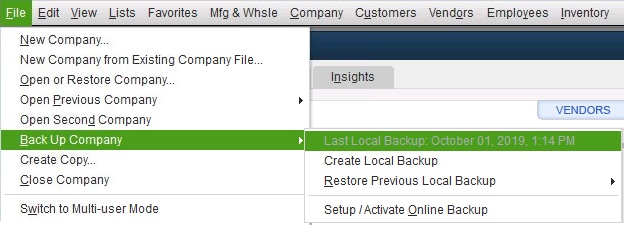
If you want to change your backup preferences:
- Select the File and hover over Back up Company. Then select Create Local Backup.
- Select Options.
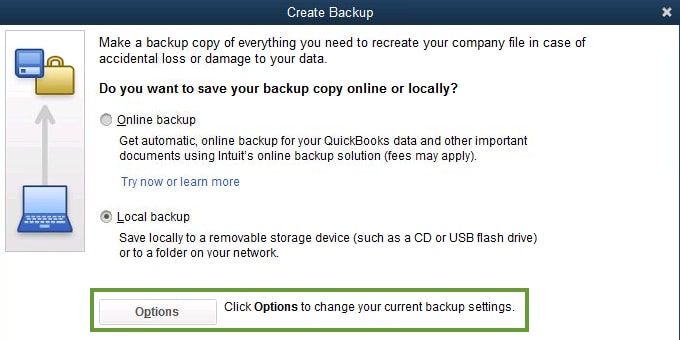
- Make your changes and select OK.
Next steps: Restore your backup
Now you have a backup company file you can use to restore your company file . This file has a .qbb extension at the end of the file name.
Important: If you keep your backup company files on an external device or a hosting service like Box, you'll need to move them to your local hard drive first before you restore.
How To Create A Backup File In Quickbooks
Source: https://quickbooks.intuit.com/learn-support/en-us/help-article/back-data/back-quickbooks-desktop-company-file/L9qYBI54v_US_en_US#:~:text=In%20QuickBooks%2C%20go%20to%20the,Local%20Backup%20and%20then%20Next.
Posted by: greenlyharsecy.blogspot.com

0 Response to "How To Create A Backup File In Quickbooks"
Post a Comment